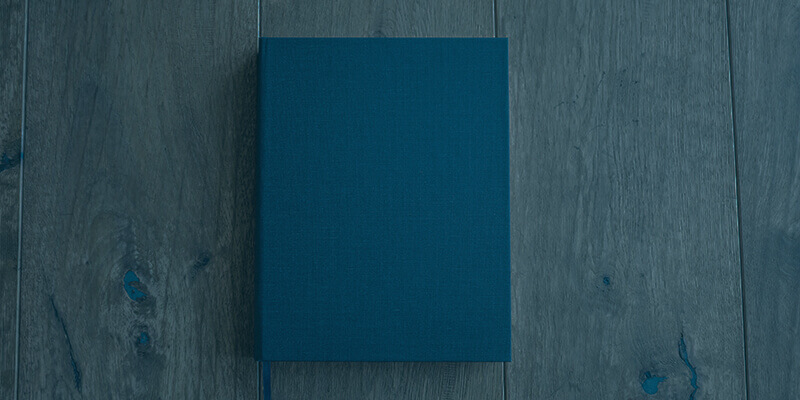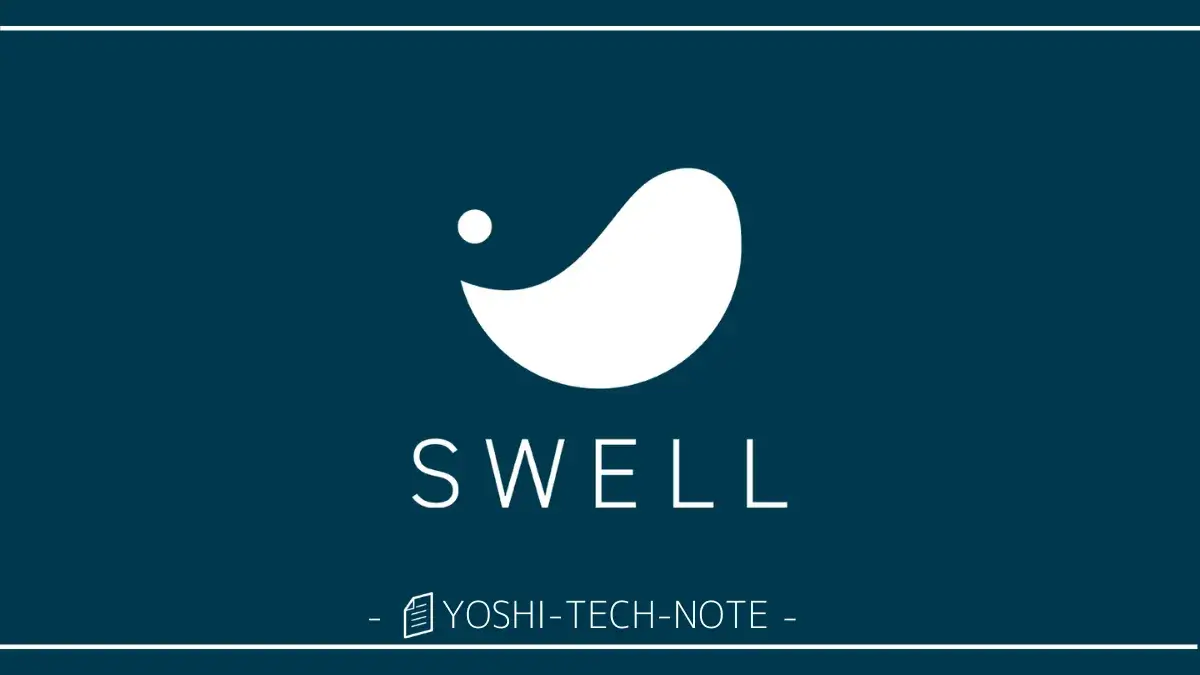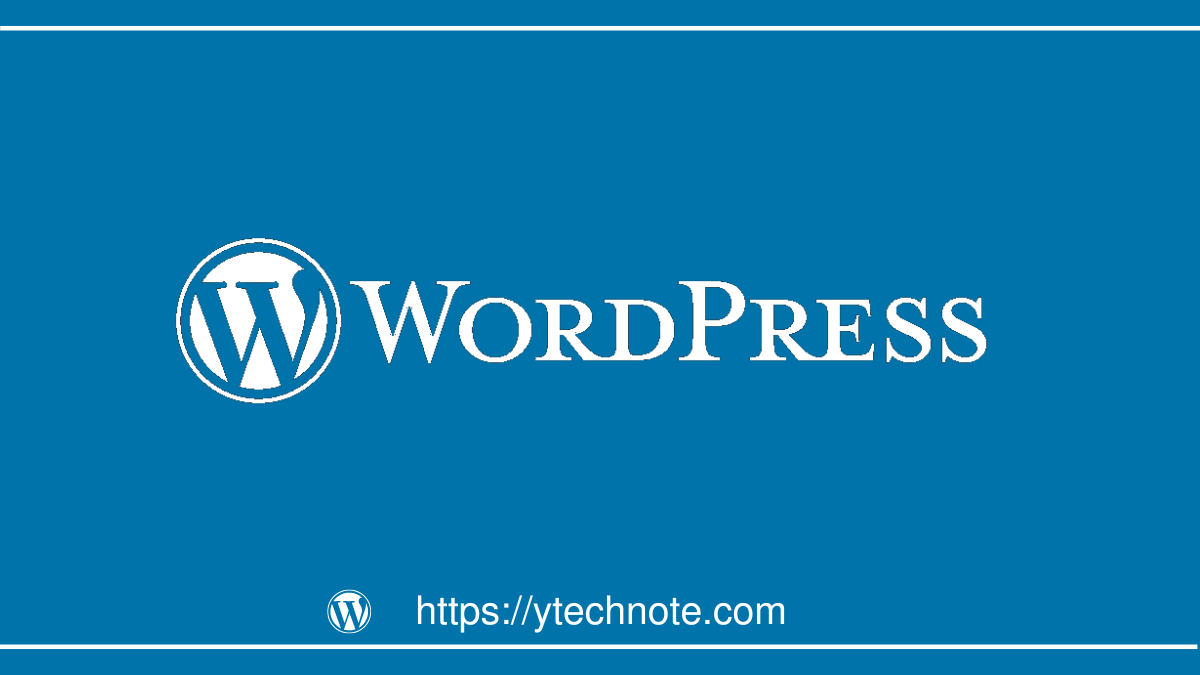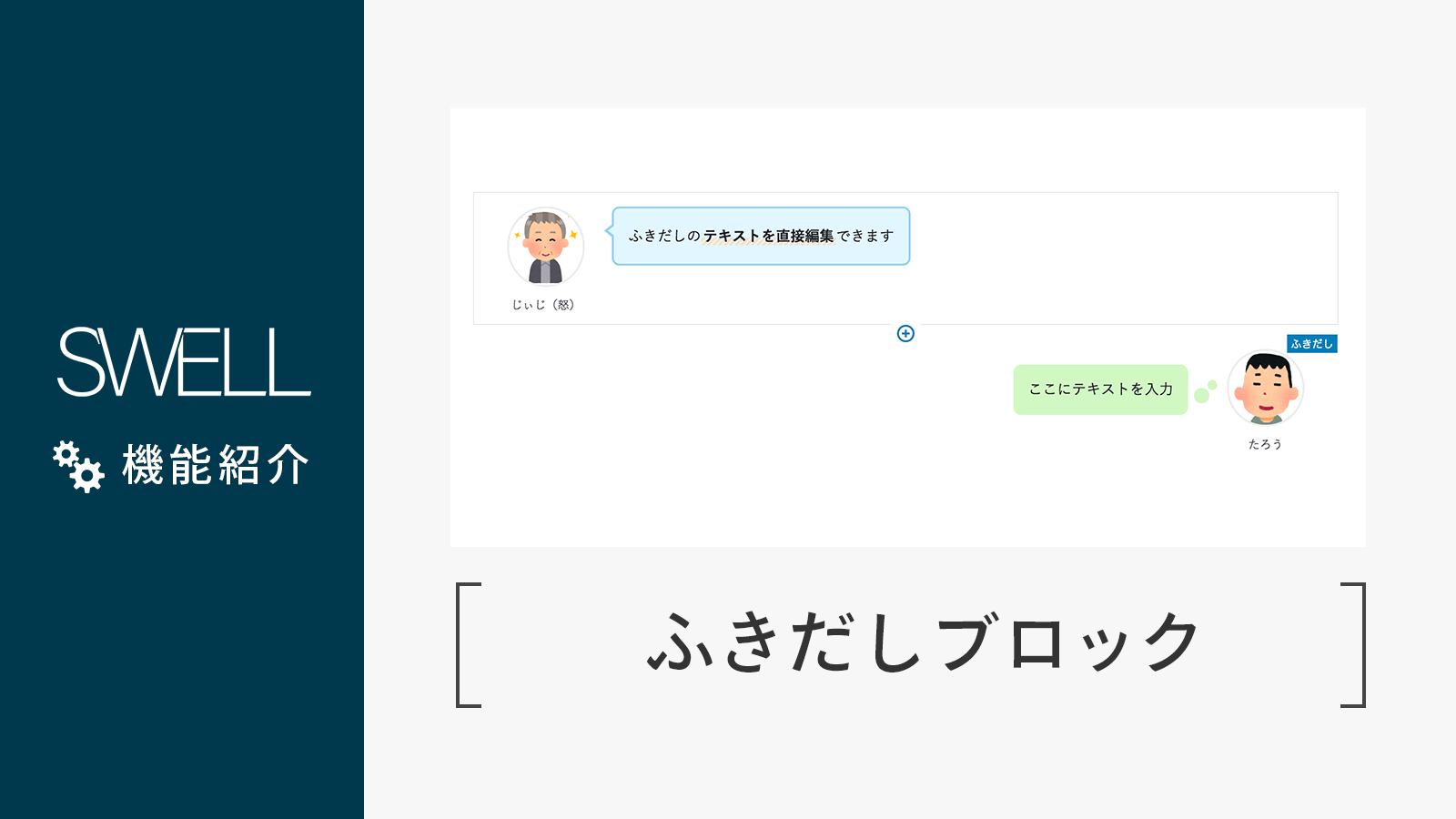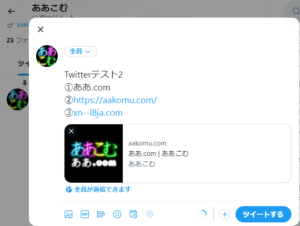ウェブサイトを作るときの自分用メモです。
ウェブサイトを作成することが多いので、メモ的に書いておこうと思います。細かいことは省いています。
ドメイン、サーバー等を用意する
ドメインはエックスサーバーで取得、サーバーもエックスサーバーのものを使用。
エックスサーバー公式サイト https://www.xserver.ne.jp/
サイト作成にはWordPress(ワードプレス)というソフトウェアを使用。
WordPress公式サイト https://ja.wordpress.org/
↓
ドメイン設定でSSL化する。
WordPressはエックスサーバーの「WordPress簡単インストール」を使用してインストールする。
Googleサーチコンソールに登録する
サーチコンソールのページで「TXTレコード」を入手。
その後、エックスサーバーの場合は、「サーバーパネル」→「DNSレコード追加」
種別:TXT
内容:TXTレコードを張り付ける
サーチコンソールのページで「確認」→「完了」が出ればOK
WordPressの初期設定
設定 一般
サイトのタイトル:入力する
キャッチフレーズ:必要があれば入力する
検索結果で省略されない「サイト名+キャッチフレーズ」の合計文字数はスマホなら32文字
WordPress アドレス (URL):https~のものに直す
サイトアドレス (URL):https~のものに直す
管理者メールアドレス:入力する
日付形式:Y-m-d、Y年n月j日、好みで
時刻形式:H:i、g:i A、好みで
週の始まり:月曜日
→ 変更を保存
設定 表示設定
検索エンジンでの表示:検索エンジンでの表示 検索エンジンがサイトをインデックスしないようにする
→チェックを外す
設定 ディスカッション
新しい投稿へのコメントを許可 のチェックを外す
コメント表示条件:コメントの手動承認を必須にする
→チェックを入れる
設定 パーマリンク設定
共通設定:投稿名
WordPressにプラグインを入れて有効化、自動更新も有効化する
「ダッシュボード」→「プラグイン」→「新規追加」→「プラグインの検索」→「今すぐインストール」→「有効化」
「プラグインの一覧」→「一括操作で自動更新を有効にする」
よく使うプラグイン一覧
サイトによって必要なものを入れる。
Access Category Password → 不要、最終更新3年前
Akismet Anti-Spam (アンチスパム)
All In One WP Security
Animated Number Counter → 不要、不具合出る
Async JavaScript
Aurora Heatmap
Autoptimize → 不要
BackWPup
BBQ Firewall
Blocks Animation: CSS Animations for Gutenberg Blocks
Broken Link Checker
Category Order and Taxonomy Terms Order
Classic Editor → 必要なときのみ
EditorsKit
EWWW Image Optimizer
Google XML Sitemaps → XML Sitemap & Google News を使用する
Highlighting Code Block
Image Hover Effects Block
One User Avatar
Pochipp → 必要なときのみ
Testimonial → swellの表示がおかしくなるから注意
Really Simple SSL
SEO SIMPLE PACK
TypeSquare Webfonts for エックスサーバー
Useful Blocks
Username Changer → ?
WebSub (FKA. PubSubHubbub)
Wordfence Security
WordPress Ping Optimizer → 不要
WP Multibyte Patch
WPForms Lite
WP-Optimize
Hello Dolly → 削除する
SEO SIMPLE PACK 一般設定→「フロントページ」のタイトルタグを変更する
SEO SIMPLE PACK 一般設定→「フロントページ」のタイトルタグを変更する
ユーザー名を変更する
「ダッシュボード」→「プロフィール」→「ユーザー名」を変更して再ログインする。
ユーザー → プロフィール → サイトを見るときにツールバーを表示する のチェックを外す
Googleアナリティクスを導入して設定する
SEO SIMPLE PACK 一般設定 → Googleアナリティクス設定で「トラッキングID」を貼り付ける。
Google XML Sitemapsの設定
Google XML Sitemapsを設定する
↓
Googleサーチコンソールにサイトマップ、サイト、各ページを登録する
WPForms Liteを設定する
WPForms Liteを設定する
BackWPupを設定する
BackWPupを設定する
SEO SIMPLE PACKの設定をする
SEO SIMPLE PACKの設定をする
「フロントページ」のディスクリプションは文字数の上限が82文字までならPCでもスマホでも表示できる。
テーマを導入して設定する
テーマを導入して設定する
Really Simple SSL をオフにしないとswellのテーマファイルエディターは表示されない
Really Simple SSL をオフにしないとswellのテーマファイルエディターは表示されない
最初の準備から設定の部分はこんな感じ。
ああこむ
その他 参考になるページ